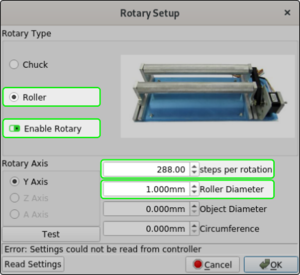Difference between revisions of "Laser Cutter Rotary Axis"
From MakeICT Wiki
Jump to navigationJump to search| (6 intermediate revisions by the same user not shown) | |||
| Line 1: | Line 1: | ||
| − | = Setup = | + | =Setup= |
| + | '''Caution: The rotary is large and heavy and will damage the machine if you run the head into it. Be VERY careful when setting up and using the tool to avoid the risk of collision. Remember that the machine will automatically move the head to the upper right-hand corner of the machine on startup. Always make sure the rotary is not in a position that will cause a collision during this homing process.''' | ||
| + | |||
| + | *Turn machine on and lower the bed until there is sufficient height for the gantry to clear the rubber wheels on the rotary | ||
| + | *Turn machine off and make sure the head is positioned at the far right side of the gantry | ||
*Place Rotary attachment in desired position on bed | *Place Rotary attachment in desired position on bed | ||
**Set it on top of a piece of scrap material to avoid damaging the honeycomb | **Set it on top of a piece of scrap material to avoid damaging the honeycomb | ||
| − | *With the Laser Cutter '''''OFF''''', plug rotary in to plug at right-hand side of machine | + | *With the Laser Cutter '''''OFF''''', plug rotary in to plug at right-hand side of machine and screw it in |
**'''Plugging/unplugging the rotary with the machine on can destroy the motor driver. DON’T DO IT!''' | **'''Plugging/unplugging the rotary with the machine on can destroy the motor driver. DON’T DO IT!''' | ||
| − | * | + | *Place the ''Precision Alignment Tool™'' on on the rollers with the flats facing towards the gantry |
| − | * | + | *Press the flats up against the gantry to align, making sure the tool sits snugly on the wheels |
| − | + | *Remove the alignment tool and double check that the '''head is to the right of the rotary attachment''' | |
| − | * | + | *Turn machine back on and hit "ESC" on the control panel to cancel homing |
| − | *Lower Bed to sufficient clearance for the workpiece | + | *Press "Z/U" to open the menu and press the up arrow once to select "Reset Axes" and hit "Enter" |
| − | *Position the head at the desired start point | + | *Select "Reset X Axis" and hit enter to home the X axis independently |
| − | * | + | *Lower Bed to sufficient clearance for the workpiece and place it on the rubber wheels |
| − | * | + | *Set the focus to your piece over the right-hand set of rubber wheels using the gauge block |
| + | **Don't use the auto-focus as it puts too much pressure on the rotary | ||
| + | *Move the head over the left-hand rubber wheels and set the height offset using the adjustment knob on the rotary | ||
| + | *In Lightburn, go to 'Tools > Rotary Setup' and confirm the following settings: | ||
| + | **'Roller' is selected | ||
| + | **'Steps per rotation is' set to 288 | ||
| + | **Roller Diameter is set to 1.000mm | ||
| + | **'Enable Rotary' slider is enabled (green) | ||
| + | **The other settings don't seem to matter | ||
| + | *Position the head at the desired start point and proceed as normal | ||
| + | *When you are done, disable rotary mode '''before''' turning off the machine | ||
| + | **If you don't do this the machine will not work properly for the next person using it for flat material. | ||
| + | *'''Turn the machine off BEFORE unplugging the rotary''' | ||
| + | *Remove rotary and put it away | ||
| + | *Turn the machine back on and test that the machine homes and moves properly. | ||
| + | **If the Y axis moves very slowly it is still in rotary mode. Cancel the homing sequence by hitting 'esc' and disable rotary mode in Lightburn. | ||
| + | |||
| + | <br /> | ||
| + | [[File:Rotary Settings.png|none|thumb]] | ||
| + | <br /> | ||
| + | =Engrave Settings= | ||
| − | |||
*Glass | *Glass | ||
| − | **Cut Rate | + | **Cut Rate 300 |
| − | **Min Power | + | **Min Power 405 |
| − | **Max Power | + | **Max Power 40 |
**Scan Interval 0.1 | **Scan Interval 0.1 | ||
| − | = Tips & Tricks = | + | =Tips & Tricks= |
| − | *The magic number is ''' | + | |
| + | *The magic number is '''288''' | ||
| + | **Or at least pretty close. This number may be tweaked a little bit in the future. | ||
*If you are engraving an Item that has multiple diameters (like a wine bottle) and the diameter that is being driven by the wheels is not the same as the diameter being engraved on, you’ll need to do some math. | *If you are engraving an Item that has multiple diameters (like a wine bottle) and the diameter that is being driven by the wheels is not the same as the diameter being engraved on, you’ll need to do some math. | ||
**A Diameter = 114.6 x (Engrave Diameter / Drive Diameter) | **A Diameter = 114.6 x (Engrave Diameter / Drive Diameter) | ||
| Line 32: | Line 57: | ||
**Weights can be used to eliminate this. Chunks of putty/clay work well for glasses. | **Weights can be used to eliminate this. Chunks of putty/clay work well for glasses. | ||
| − | = Links = | + | =Links= |
| + | [https://drive.google.com/open?id=13BWPzsnGROKjk1pFY5FkqugTAUehY3bJHdTYfOV56gc Rotary Class Slides] | ||
| + | |||
[https://drive.google.com/open?id=1kpxselFQhgn497r2uQhaTgaCSyd2LDvU Example files for class] | [https://drive.google.com/open?id=1kpxselFQhgn497r2uQhaTgaCSyd2LDvU Example files for class] | ||
Latest revision as of 10:19, 28 February 2022
Contents
Setup
Caution: The rotary is large and heavy and will damage the machine if you run the head into it. Be VERY careful when setting up and using the tool to avoid the risk of collision. Remember that the machine will automatically move the head to the upper right-hand corner of the machine on startup. Always make sure the rotary is not in a position that will cause a collision during this homing process.
- Turn machine on and lower the bed until there is sufficient height for the gantry to clear the rubber wheels on the rotary
- Turn machine off and make sure the head is positioned at the far right side of the gantry
- Place Rotary attachment in desired position on bed
- Set it on top of a piece of scrap material to avoid damaging the honeycomb
- With the Laser Cutter OFF, plug rotary in to plug at right-hand side of machine and screw it in
- Plugging/unplugging the rotary with the machine on can destroy the motor driver. DON’T DO IT!
- Place the Precision Alignment Tool™ on on the rollers with the flats facing towards the gantry
- Press the flats up against the gantry to align, making sure the tool sits snugly on the wheels
- Remove the alignment tool and double check that the head is to the right of the rotary attachment
- Turn machine back on and hit "ESC" on the control panel to cancel homing
- Press "Z/U" to open the menu and press the up arrow once to select "Reset Axes" and hit "Enter"
- Select "Reset X Axis" and hit enter to home the X axis independently
- Lower Bed to sufficient clearance for the workpiece and place it on the rubber wheels
- Set the focus to your piece over the right-hand set of rubber wheels using the gauge block
- Don't use the auto-focus as it puts too much pressure on the rotary
- Move the head over the left-hand rubber wheels and set the height offset using the adjustment knob on the rotary
- In Lightburn, go to 'Tools > Rotary Setup' and confirm the following settings:
- 'Roller' is selected
- 'Steps per rotation is' set to 288
- Roller Diameter is set to 1.000mm
- 'Enable Rotary' slider is enabled (green)
- The other settings don't seem to matter
- Position the head at the desired start point and proceed as normal
- When you are done, disable rotary mode before turning off the machine
- If you don't do this the machine will not work properly for the next person using it for flat material.
- Turn the machine off BEFORE unplugging the rotary
- Remove rotary and put it away
- Turn the machine back on and test that the machine homes and moves properly.
- If the Y axis moves very slowly it is still in rotary mode. Cancel the homing sequence by hitting 'esc' and disable rotary mode in Lightburn.
Engrave Settings
- Glass
- Cut Rate 300
- Min Power 405
- Max Power 40
- Scan Interval 0.1
Tips & Tricks
- The magic number is 288
- Or at least pretty close. This number may be tweaked a little bit in the future.
- If you are engraving an Item that has multiple diameters (like a wine bottle) and the diameter that is being driven by the wheels is not the same as the diameter being engraved on, you’ll need to do some math.
- A Diameter = 114.6 x (Engrave Diameter / Drive Diameter)
- If you are engraving on a tapered surface, your engraving will also be tapered, unless you skew the image before importing it.
- This will need to be done in an external program
- Here are some instructions on how to do it for vectors in Inkscape
- If you want the design to wrap all the way around the Y height will need to be equal to the circumference of the workpiece (can be tricky to join perfectly)
- C = pi x Engrave Diameter
- If the workpiece is too light and/or smooth it may slip on the rollers.
- Weights can be used to eliminate this. Chunks of putty/clay work well for glasses.