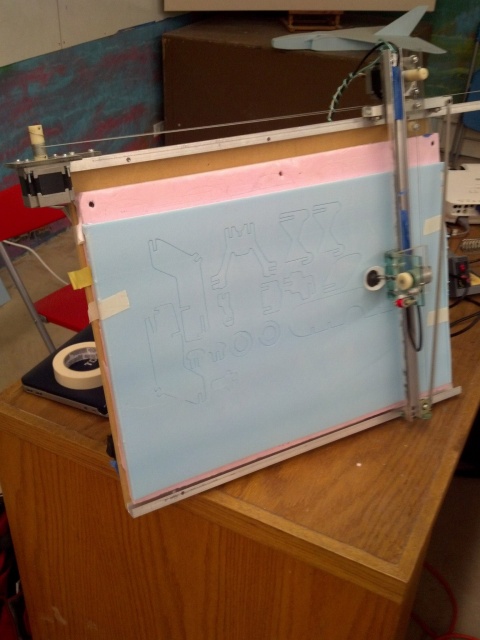Difference between revisions of "Foam Cutter"
From MakeICT Wiki
Jump to navigationJump to search| Line 1: | Line 1: | ||
| + | [[Category:FabLab Equipment]] | ||
| + | |||
= About = | = About = | ||
[[File:Foam-Cutter.jpg|480px|right]] | [[File:Foam-Cutter.jpg|480px|right]] | ||
Revision as of 12:55, 12 August 2015
Contents
About
This device allows users to draw designs on a computer to be cut out of low-cost foam.
Designs are made using Inkscape, an open-source vector graphics editor (other editors, such as Adobe Illustrator, can be used as well).
The vector image is converted to HPGL - a special language used by plotters and similar devices. The HPGL file is loaded in KCAM, which converts the instructions to motor movements.
Foam cutting is a great way to rapidly prototype work before committing to more expensive materials!
MakeICT's foam cutting machine was built and contributed by Tom McGuire.
Basic Use Guidelines
Prepare your design
- Download and install inkscape
- Create your design using paths and objects (if you want an image, you must trace it)
- Make sure your design is in the bottom left corner, and that patterns use space efficiently
- Convert all objects to paths
- Edit > Select all
- Path > Object to Path
- Save your file as an Inkscape SVG (the default format)
- On a flash drive, save a copy of your file using the HP Graphics Language file type (hpgl)
- Make sure Mirror Y Axis is checked
- Leave everything else alone
Prepare the foam cutter
- If the PC isn’t on, turn it on
- Find a piece of foam large enough to accommodate your piece
- Attach the foam to the cutter using masking tape (Use the 1/4 in. pink foam)
- Foam should be loaded with the thin film (print side) facing you
- Find the power toggle on the top-left corner of the machine, and flip it UP (a light should come on indicating the foam cutter has power)
Cut your design
- Find KCAM on the desktop and launch it
- Open the CNC controls from the View menu
- If the foam cutter is making a loud noise, press the up arrow button (Z-axis)
- Load your file
- Open the File menu
- Select Import > HPGL File
- Change the File type to display All files
- Find your HPGL file and open it
- Using the CNC manual controls, position the perforator until it is positioned at the bottom left corner of the mounted foam
- Press the Zero button next to each axis (x, y, and z)
- From the automatic tab in the CNC Controls window, hit the Play button
If something goes wrong during your print
- Hit the PAUSE button in the automatic controls (the pause button will allow you to resume from where it pauses. The STOP button will force the machine to restart from the beginning)
- If the perforator is still running hit the up arrow button (Z-axis)
Maintenance
- ???