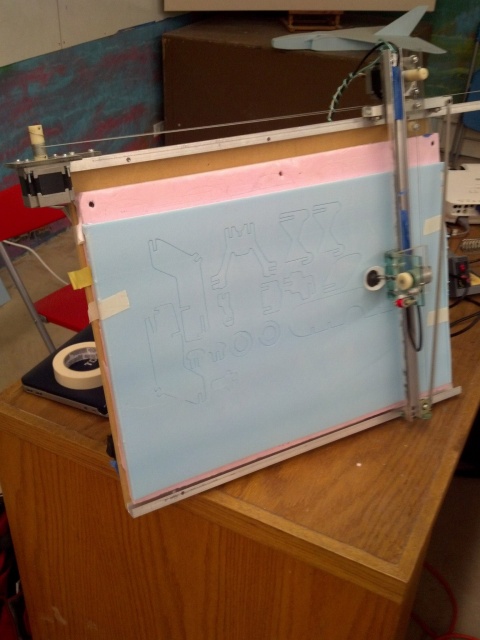Foam Cutter
Contents
About
This device allows users to draw designs on a computer to be cut out of low-cost foam. Designs are made using Inkscape, an open-source vector graphics editor (other editors, such as Adobe Illustrator, can be used as well).
Foam cutting is a great way to rapidly prototype work before committing to more expensive materials! MakeICT's foam cutting machine was built and contributed by Tom McGuire.
Machine Access Policy
Use of the Foam Cutter requires authorization from an approved peer-authorizor or attendance in a Foam Cutter workshop that includes authorization.
- Any member who has been authorized to use the foam cutter may peer-certify other members
- Authorization instruction must at least include
- Fundamental knowledge of foam cutter's working principles
- Proper use and control of foam cutter
- Software workflow
- Authorization must be documented (link to instructions or form) prior to use
- List of Foam Cutter authorized users is listed below
Usage
New foam cutter - Updated info (2022-10-19)
Due to the Inkscape extension previously used to run the foam cutter being incompatible with current versions of Inkscape, the MakeICT foam cutter has received some updates that make it more compatible with more typically gcode senders. Namely:
- Switching from custom Arduino code to a fork of GRBL, grbl-servo
- Switching from a custom stepper shield to a standard GRBL shield. Specifically, this one
These changes preserve the variable cut depth functionality, but alter the workflow. Unfortunately, the new workflow isn't quite as simple and straight-forward as the previous workflow, but we expect it to be more durable.
The cut depth is now set on a per-layer basis when going through the gcode generation steps, rather than interpretted from line opacity. All paths in a layer will have the same cut depth, so if your design has three different cut depths, you'll need three layers.
- Prepare your design
- Download and install inkscape
- Create your design using paths and objects (if you want an image, you must trace it)
- Make sure your design is in the bottom left corner and that patterns use space efficiently
- Prepare your gcode
- Convert all objects to paths
- Select all (Drag to selcet, or Ctrl+A)
- Path > Object to Path (Shift+Ctrl+C)
- For each layer, create a Gcodetools Tool definition
- Make the desired layer active (select it in the Layers and Objects menu)
- Navigate to Extensions > Gcodetools > Tools library...
- Select MakeICT Foam Cutter, then click Apply
- Set the cut depth for this layer
- In the "MakeICT Foam Cutter" text box, edit the S value in the "gcode before path" section
- That's the "255" in "M3 S255"
- The default S value is 255, which is full cut depth
- An S value of 0 is full retraction
- Note: An S value of 127 or 128 does not equate to "halfway through," so you'll need to experiment with values to find your desired cut depth!
- In the "MakeICT Foam Cutter" text box, edit the S value in the "gcode before path" section
- Generate the gcode
- Navigate to Extensions > Gcodetools > Path to Gcode...
- In the pop-up window, make sure the "Path to Gcode" tab is active
- Click Apply
- Convert all objects to paths
- Locate your gcode file
- Your gcode file should save to the "Foam Cutter gcode" folder
- This is located at C:\Users\Maker\Documents\Foam Cutter gcode
- There is a shortcut to this folder on the Desktop
- This folder is also pinned in the Favorites in the left pane of the file explorer
- Your gcode file should be named "output####.ngc"
- The greatest four-digit value should be the newest gcode file
- Please remove all of your output####.ngc files when you're finished using the foam cutter
- If the person before you didn't remove their output files, yours may have a number higher than 0001
- If you cannot find your gcode...
- In Inkscape, navigate to Extensions > Gcodetools > Path to Gcode...
- Select the Preferences tab
- The "File:" field contains the base name of your gcode file
- If you change this value to something other than "output.ngc", please please please change it back. If you don't, you're the reason this part of the instructions were even necessary. Do NOT be that guy.
- The "Directory:" field contains the folder location where your gcode can be found
- If you change this value to something other than "C:\Users\Maker\Documents\Foam Cutter gcode", please please please change it back. If you don't, you're the reason this part of the instructions were even necessary. Do NOT be that guy.
- Your gcode file should save to the "Foam Cutter gcode" folder
- Prepare the foam cutter
- Find a piece of foam large enough to accommodate your piece
- Attach the foam to the cutter using masking tape
- Foam should be loaded with the thin film (print side) facing you. The blue foam has film on both sides
- Make sure the foam cutter is powered
- Make sure the foam cutter USB is connected
- Connect to the foam cutter
- Launch CNCjs
- Select the appropriate Port
- At the time of this writing, that's COM9
- The Manufacturer should be listed as Arduino LLC
- Set Baud Rate to 115200 if it's not already
- Click the blue "Open" button
- Cut your design
- In CNCjs...
- Load your gcode file by either
- Clicking the blue Upload G-code button in the upper left of the preview pane
- Drag-n-drop-ing the file into the preview pane
- Make sure the preview shows the correct image
- In the Axes pane
- Use the X and Y step controls to position the cuthead at the bottom-left of the foam sheet
- Zero each axis' Work Position
- Cut your design by clicking the Run button to the right of the blue Upload G-code button in the upper left of the preview pane
- Load your gcode file by either
- In CNCjs...
New foam cutter
New feature - the new foam cutter has cutting depth support. When creating your design, the opacity of a shape will control it's cutting depth. The more opaque, the deeper the cut. More transparent, more shallow.
- Prepare your design
- Download and install inkscape
- Create your design using paths and objects (if you want an image, you must trace it)
- Make sure your design is in the bottom left corner, and that patterns use space efficiently
- Prepare the foam cutter
- Find a piece of foam large enough to accommodate your piece
- Attach the foam to the cutter using masking tape
- Foam should be loaded with the thin film (print side) facing you. The blue foam has film on both sides
- Cut your design
- In Inkscape, select Extensions > Export > MakeICT Foam Cutter
- Using the CNC manual controls, move the perforator until it is positioned at the bottom left corner of the mounted foam
- Press the Set home button
- Press the Send drawing button
Old foam cutter
- Prepare your design
- Download and install inkscape
- Create your design using paths and objects (if you want an image, you must trace it)
- Make sure your design is in the bottom left corner, and that patterns use space efficiently
- Convert all objects to paths
- Edit > Select all
- Path > Object to Path
- Save your file as an Inkscape SVG (the default format)
- On a flash drive, save a copy of your file using the HP Graphics Language file type (hpgl)
- Make sure Mirror Y Axis is checked
- Leave everything else alone
- Prepare the foam cutter
- If the PC isn’t on, turn it on
- Find a piece of foam large enough to accommodate your piece
- Attach the foam to the cutter using masking tape (Use the 1/4 in. pink foam)
- Foam should be loaded with the thin film (print side) facing you
- Find the power toggle on the top-left corner of the machine, and flip it UP (a light should come on indicating the foam cutter has power)
- Cut your design
- Find KCAM on the desktop and launch it
- Open the CNC controls from the View menu
- If the foam cutter is making a loud noise, press the up arrow button (Z-axis)
- Load your file
- Open the File menu
- Select Import > HPGL File
- Change the File type to display All files
- Find your HPGL file and open it
- Using the CNC manual controls, move the perforator until it is positioned at the bottom left corner of the mounted foam
- Press the Zero button next to each axis (x, y, and z)
- From the automatic tab in the CNC Controls window, hit the Play button
If something goes wrong during your cut
- Hit the PAUSE button in the automatic controls (the pause button will allow you to resume from where it pauses. The STOP button will force the machine to restart from the beginning)
- If the perforator is still running hit the up arrow button (Z-axis)
Foam Cutter Authorized Users
To see authorized users expand this section --->